今日はSelif社のAffinityDesignerの紹介です。
Illustratorの代替ソフトとして紹介される事が多いのですが、ベクターデータを扱うソフトとしてはUIやWEBデザインでの使い勝手が良くて、PDF図面を扱う際も重宝していて、ベータ版の頃から使っています。
こんな電気配線指示が簡単に書ける
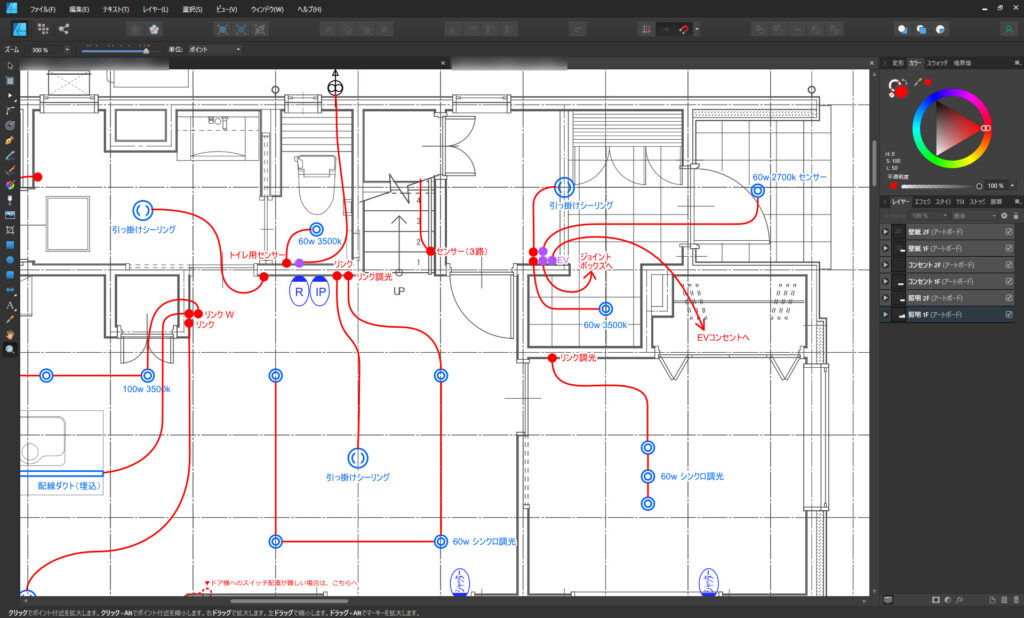
AffinityDesignerは図面PDF(ベクターデータ)の読み込みが軽いです。
下の画像は戸建てですが、2000㎡規模の図面でも図形やレイヤーを維持したまま余裕で開く事ができます。
私は、自分の家の図面チェックや指示を書くのに使っています。電気配線指示なんかも書きやすくて便利です。
やろうと思えば図面の編集もできてしまいますが、Illustratorで開いた時と同じく線が細かく分断されてしまうのでオススメはしません…。AffinityDesignerを使うメリットは、図面を開き、指示を追記して、ベクターデータのままPDF保存できる事です。これを画像にしてしまうと一気にファイルサイズが膨れ上がってしまいますが、ベクターデータのままであれば拡大しても荒れませんし、軽いデータでやり取りができます。
IllustratorとPowerpointの中間の様な操作感
AffinityDesignerは多機能なので色々できるのですが、図面に指示を書くだけであればとても簡単に扱えます。
Poerpointの様に吹き出しや図形や文字を簡単に配置できますし、Illustratorの様にパスで細かい線を書く事ができます。
文字にはエフェクト機能でアウトラインや影を付ける事ができるので、この様な指示書を書くのにとても便利です。
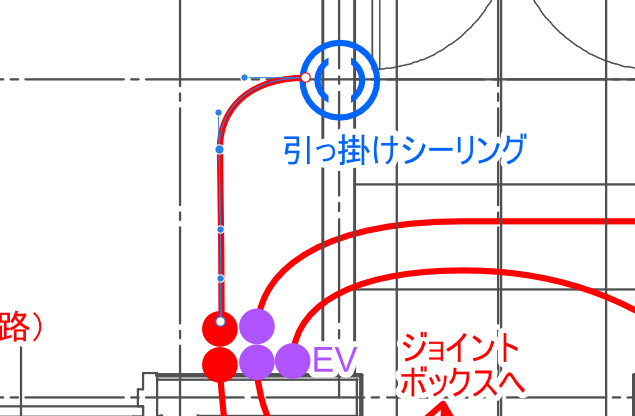
PDF図面を開く時の設定
PDF図面を開く時の設定は、デフォルトのままでOKです。
「すべてのページを読み込み」を選択すると、各ページごとのアートボードが作成されます。

右下にあるレイヤーパネルにアートボードが作成されていて、この中にレイヤーやグループに別れた図面の図形データやテキストが入っています。確かIllustratorはアートボードとレイヤーが別パネルだったと思いますが、AffinityDesignerではアートボードとレイヤーはこの様に同じ様に扱われます。
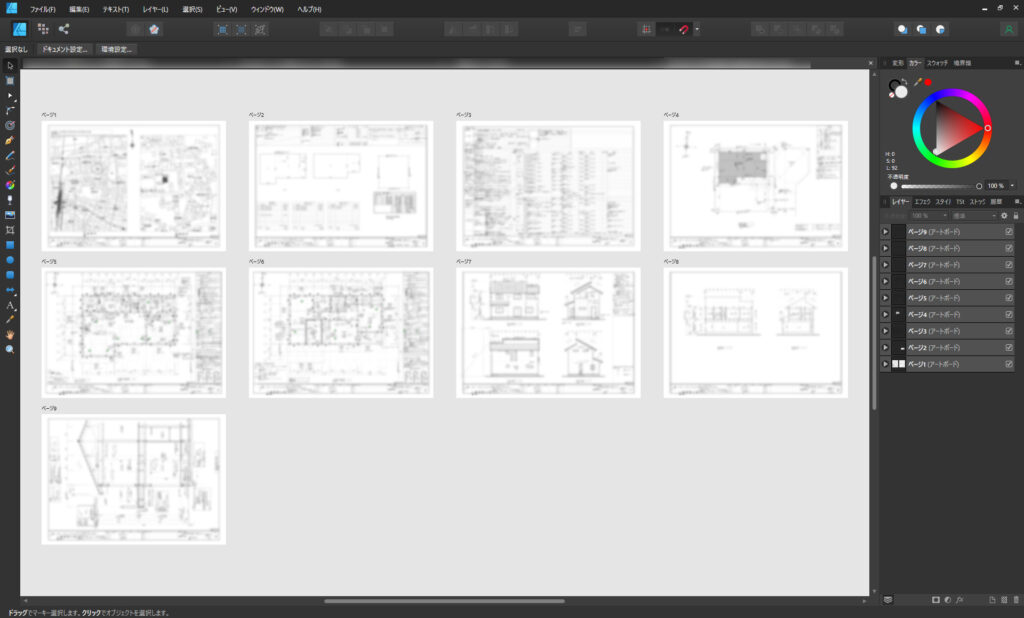
テキストの不具合を修正する
AffinityDesigerは日本語フォントの扱いがあまり得意ではないので、図面を開いただけだとテキストの段組みが崩れてしまう事がよくあります。そこで、テキストの設定に少し修正を加えます。
まず、メニューから 選択 > オブジェクトを選択 > フレームテキスト を選択して、全てのテキストを選択状態にします。
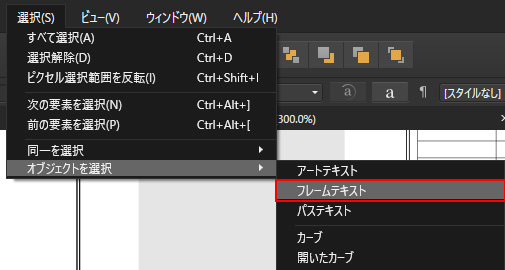
次に、文字パネルと段落パネルで次の項目を手動入力します。
※目的の数値が設定済みになっている様に見えても、手動で打ち直してEnterを押さないと反映されない場合があります。
文字パネルの設定
フォント:MS P ゴシック
カーニング:0%
トラッキング:0%
ベースライン:-0pt
段落パネルの設定
左インデント:0pt
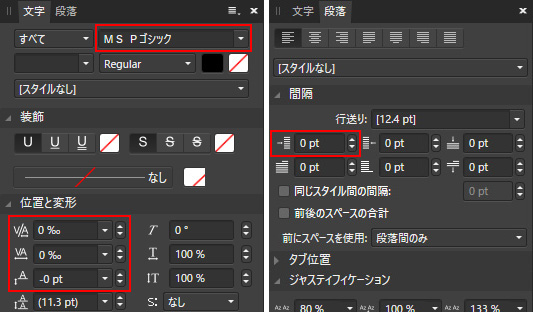
以上の設定で、テキストの崩れは大体直るはずです。
あとはレイヤーを追加してIllustratorと同じ要領で図形やパスやテキストを追加して指示を書いていきます。
書き出す時は、 ファイル > エクスポート でPDFを選んで保存するだけです。PDFのページ順は、レイヤーパネルの下から順になります。ページを入れ替えたい時はレイヤー順を入れ替えるだけです。
2021年3月31日まで半額セール中
Affinityシリーズは、Affinity Photo、Affinity Designer、Affinity Publisherの3種類が出ていますが、3本とも2021年3月31日まで半額の3,050円で購入する事ができます。
Affinityシリーズは不定期でセールが行われる事の多いソフトなのですが、半額まで安くなる事は滅多にありません。ご興味のある方は是非この機会にご検討ください。
